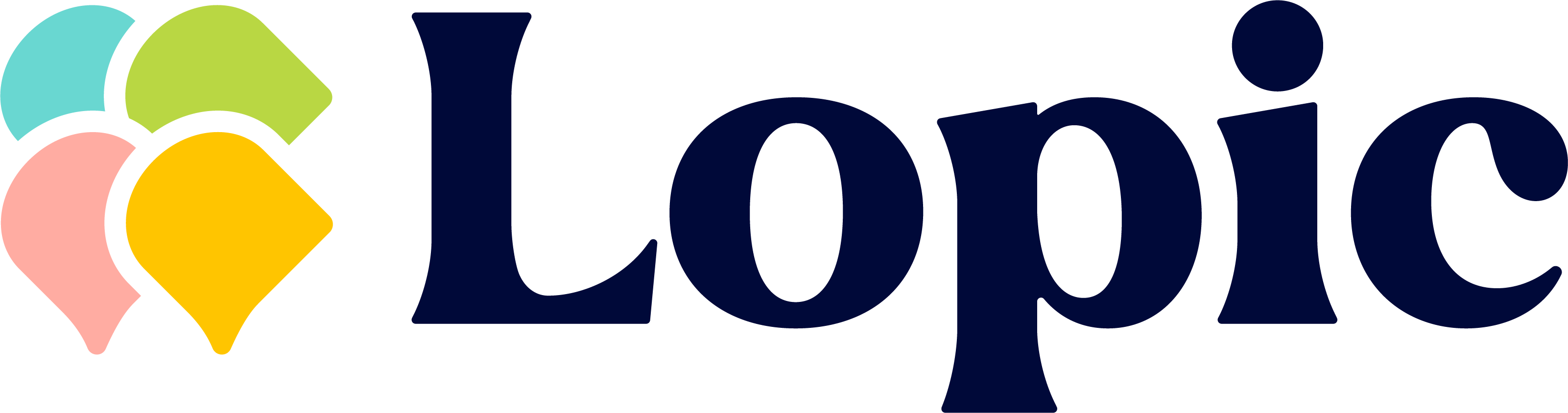Rota Design Using Templates
Lopic Has So Much To Offer. We're So Excited To Show You Around!
We're happy to be your go-to choice as your HRMS which is why we've put in hard work to make redundant operations easier for you, introducing 'Templates'
With templates, you can plan your rota weeks or even months in advance. Let's see how!
- First, head on to the 'Branches' section. You can do this by clicking on the 'Branches' tab in the top navigation bar.
- Select one of your branches and then hit 'View Details' on your branch dashboard.
- Open the 'Templates' tab on your left side and you'll be one step away from making your operations much easier!
- You can hover over any one of the boxed containers which will illuminate a '+' icon. Click this and you should be able to see a form.
- Make the necessary selections and hit the 'Add Shift' button- you'll be able to see your added shift now.
- If one week has the same scheduler as another, click the ellipses icon adjacent to the 'Week' label. Select one of the 'Copy To' options and your schedule from one week will be copied to the other one.
- Press 'Publish' once you've added in your rota details- select the 'To' and 'From' dates you want to publish this schedule for.
- You can also select 'indefinite' if you want the rota to continue endlessly*.
- Hit 'Publish' and your staff will be informed right away! Goodbye redundant schedule making.
You're all set now!
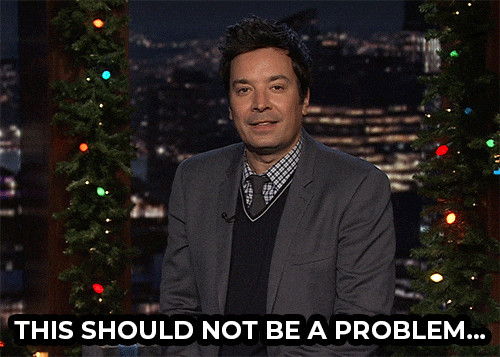
*'Indefinite' templates will stretch up-to the set 'Planning Period Weeks' until the 'Master Date'. This field can be set by following the given flow.
Profile > Settings > Edit > Planning Period Weeks.
What is it? 'Planning Period Weeks' refers to the weeks you want to plan in advance for until the master date hits. Templates when published with the 'indefinite' option will run every week as designed until they encounter the 'Master Date'.